
本記事では、この悩みを解決します。
先ほど本ブログでGoogleアドセンスの審査をやろうと思ったらこんな画面が出てしまいました。
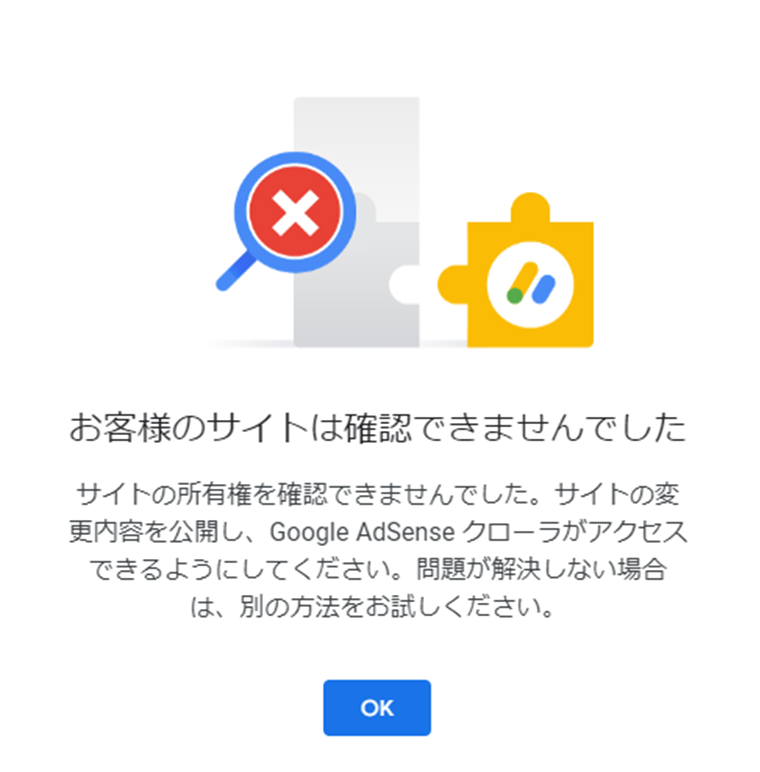
追加したのに「なんでぇ?」という感じですが、この事象について先ほど解決したので共有を込めて対処法を残しておきます。
「お客様のサイトは確認できませんでした」が出た時の状況
前提として、使用しているレンタルサーバーとテーマは下記のものです。
前提
- レンタルサーバー:エックスサーバー
- テーマ:AFFINGER6
また、Adsenseスニペットコードは下記記事のやり方で追加しています。
AFFINGER管理でAdsenseスニペットコードを追加したのですが、「お客様のサイトは確認できませんでした」と出てしまい???という状況です。
追加した後は、↓の画面から「コードを配置しました」にチェックを入れて「確認」ボタンを押しています。
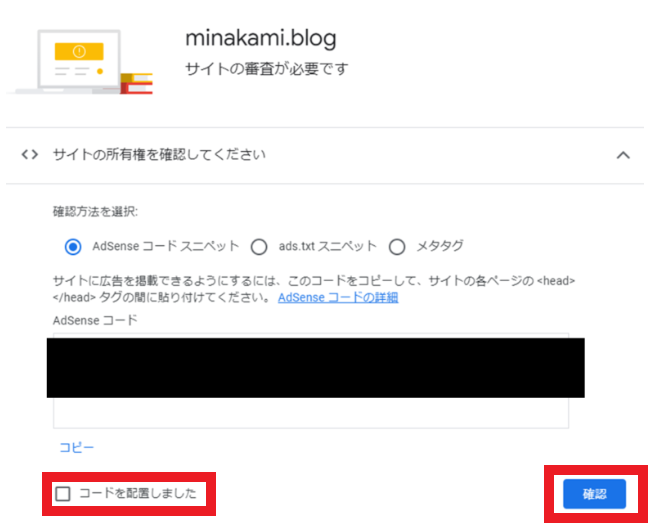
Adsenseスニペットコードもコピペで貼っているので、間違いはないはず…。
原因を調べていくと、どうやらキャッシュが影響しているようでした。
原因は古いキャッシュのせい
本ブログの場合、「お客様のサイトは確認できませんでした」の原因は古いキャッシュが残っていたからでした。
なので、本ブログの古いキャッシュをクリアすることで「お客様のサイトは確認できませんでした」のエラーを解決できました。
キャッシュとは?
キャッシュを簡単に説明すると「履歴データ」のことを指します。
例えば、「A」というサイトを閲覧するとWebサイトの情報を一時的に保持します。
2回目以降に「A」というサイトを閲覧すると、初回の閲覧で保持したWebサイトの情報を使って閲覧できるので、読み込み速度が速くなります。
このため、各Webサイトの履歴データがキャッシュと言われるものであり、Webサイトの閲覧をスムーズにする役割を持っています。
キャッシュの前提として、基本的に更新があると最新版のキャッシュに更新するのですが、うまくいかないケースがあるようです。
今回の場合、「本ブログで更新を行ったけど古いキャッシュが何故か残ってしまったせいで新しい情報に更新されていない」状態な模様。
ブログにおけるキャッシュの削除はプラグインを利用することで簡単に行えます。
プラグインを使った古いキャッシュの削除方法
使用するプラグインは「WP Fastest Cache」
やり方は簡単で、「WP Fastest Cache」の「すべてのキャッシュを消去」をクリック。

この後に再度「サイトの審査が必要です」画面から「コードを配置しました」にチェックを入れて「確認」ボタンを押すと…
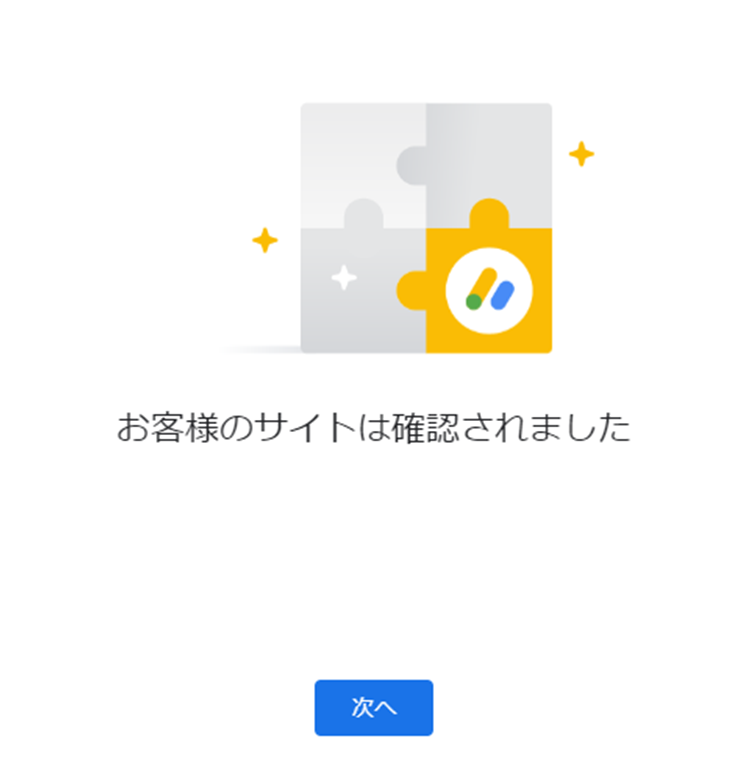
無事解決しました。
WP Fastest Cacheを使っている場合は要注意
ブログを立ち上げる上で、最初の段階でプラグインの設定をする方は多いかと思います。
特に、「WP Fastest Cache」はサイトの表示速度を高速化させるプラグインで、ユーザビリティが向上することから導入を推奨する人は多いです。
筆者においても、本ブログを含めて3ブログを運営しており全てのブログで「WP Fastes Cache」を導入しています。
ただし、WP Fastest Cacheはキャッシュを自動で生成させる機能があるため、時たま古いキャッシュが悪さをすることは少なからずあります…。
今回のように、「確実に追加したんだけど反映されていないのかな~」という時は「WP Fastest Cache」より「すべてのキャッシュを消去」をクリックすることで解決する可能性があります。
単純な追加ミスの場合もありますが、コピペで追加したのに反映されない!という時はキャッシュを疑うのもありかと思います。